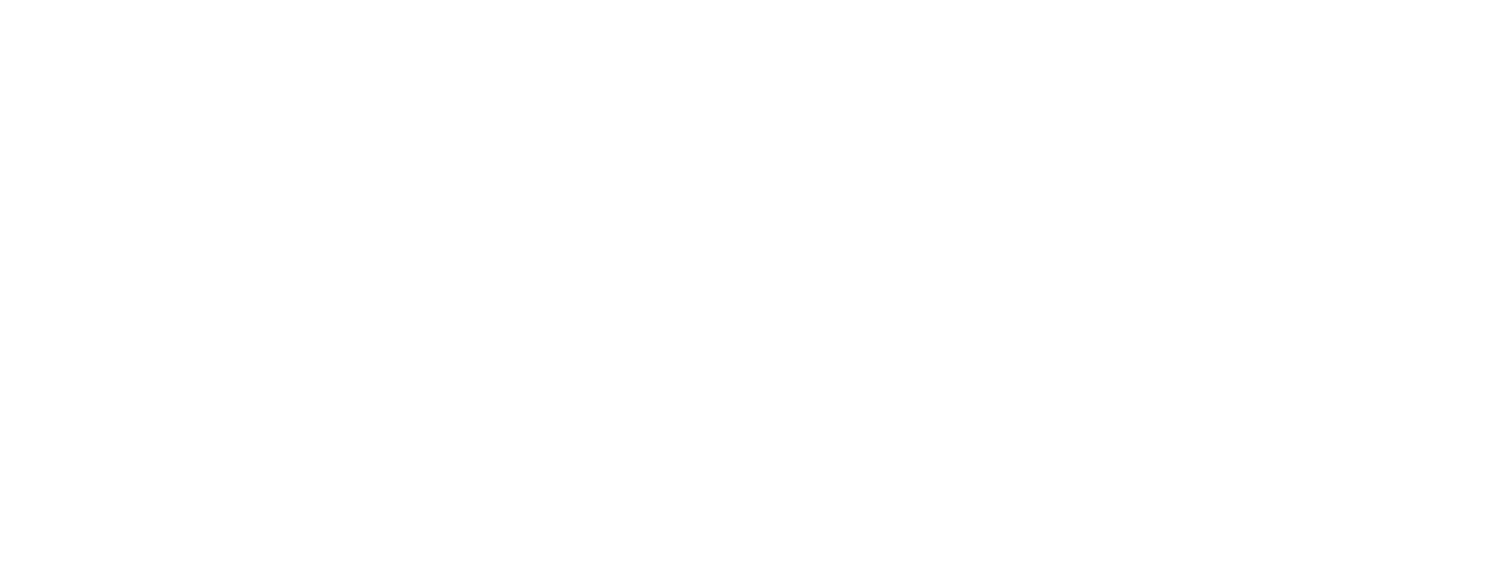Podcast Studio Troubleshooting
I Can’t Turn the Rodecaster On?
-
The unit is powered from a GPO at the wall or under the desk, so make sure this is on.
Rodecaster Not Reading my microSD Card
-
Insert your microSD card into the unit while it is off. Wait 30 seconds, and then power the unit back up again.
-
If the unit has not prompted you to format your SD card, you can do this manually. To do this, navigate to the microSD card menu by either tapping the icon on the home page or going to 'Settings' > 'Advanced' > 'MicroSD Card'. From here you can not only see how much recording time you have left on the card, but you can use the slide control at the bottom to format your inserted microSD card.
-
We recommend using Sandisk brand microSD cards with storage 64gb and below.
LED Lights Don’t Work
-
Make sure they are powered on at the wall
-
Make sure they are set to LED mode on the back. This will allow you to use the remote to switch colours.
Mics Sound Like They Are Cutting Out
-
Hit the number button of the channel that sounds odd or is cutting out. Then hit Audio Processing. In this menu you can turn off things such as compression and noise gates which would be causing these issues.
-
You can also go to the settings wheel at the top left hand corner, hit advanced, hit audio, hit multitrack, and then hit bypass audio processing. This will bypass any processing for the multitracks on your recording.
-
Turn the unit off for 30 seconds, turn back on
How do I set Rodecaster Pro up to Multitrack in my DAW?
-
Check out this article here about how to set Multitrack up for whatever DAW you may be using. Firstly, your input and output in your audio system preferences in the DAW should be Rodecaster Pro Multitrack. If Rodecaster Pro Stereo is selected, it will only be a stereo recording. You can read a step by step for your preferred DAW and how to set it up with the Rodecaster here
It’s Asking to Format my microSD Card?
-
Yes, for the first time you use this card, you will need to format it. The Rodecaster will do this for you. When using the card again, you will be prompted to again format, however you can now say no.
-
If the unit has not prompted you to format your microSD card, you can do this manually. To do this, navigate to the microSD card menu by either tapping the icon on the home page or going to 'Settings' > 'Advanced' > 'MicroSD Card'. From here you can not only see how much recording time you have left on the card, but you can use the slide control at the bottom to format your inserted microSD card.
I Forgot my microSD Card
-
Fear not! We have some in the vending machine. Remember, it will ask you to first format the card when you put it in, and make sure you hit yes.
Recording a Zoom Call
-
Using the USB cable provided, plug into your laptop. In Zoom preferences, select the input and output device as Rodecaster Pro Stereo. When you record your zoom, the audio will be coming from the Rodecaster. Even though you may be capturing recording via zoom or video capture software, we ALWAYS recommend also recording to microSD card just in case.
-
If you are still having issues with hearing signal, you can take the white cable out of the headphone port of your laptop, and then turn up the phone fader on the rodecaster. You would then need to change the output device in Audio Settings on Zoom to be from the headphone port or internal speakers.
-
For some laptops, such as modern Macbooks, you can just use the white cable. This will then use the audio from the Rodecaster for your zoom as well as allowing you to hear it in your headphones
Using Audio from Rodecaster to Phone Video
-
Using the white cable provided, you will need either a 3.5mm Audio to Lighting or USB C converter to then plug into your phone. The audio from the Rodecaster will now be the audio your phone receives. Do not turn the ‘phone’ icon fader up on the Rodecaster however. Put phone on do not disturb
Rodecaster Not Showing in DAW (Recording Program)
-
Make sure you have plugged your laptop into the Rodecaster BEFORE turning on the rodecaster or launching your DAW.
-
Make sure you have the latest version of your DAW installed/updated
My Microphone is Too Loud
-
Select the channel you are speaking into on the Rodecaster, and hit the button for that channel. This will bring up a menu, hit level. You can then adjust your mic sensitivity, aiming for your voice to be sitting between the two green lines.
I Can’t Hear my Headphones
-
make sure they are plugged in, and the master headphone volume knob is turned up